System Editor
The System Editor is a power engine for rapidly capturing complex system design intent. The System Editor is created to evolve a system from Concept to Requirement Capture to Verification with a small team.
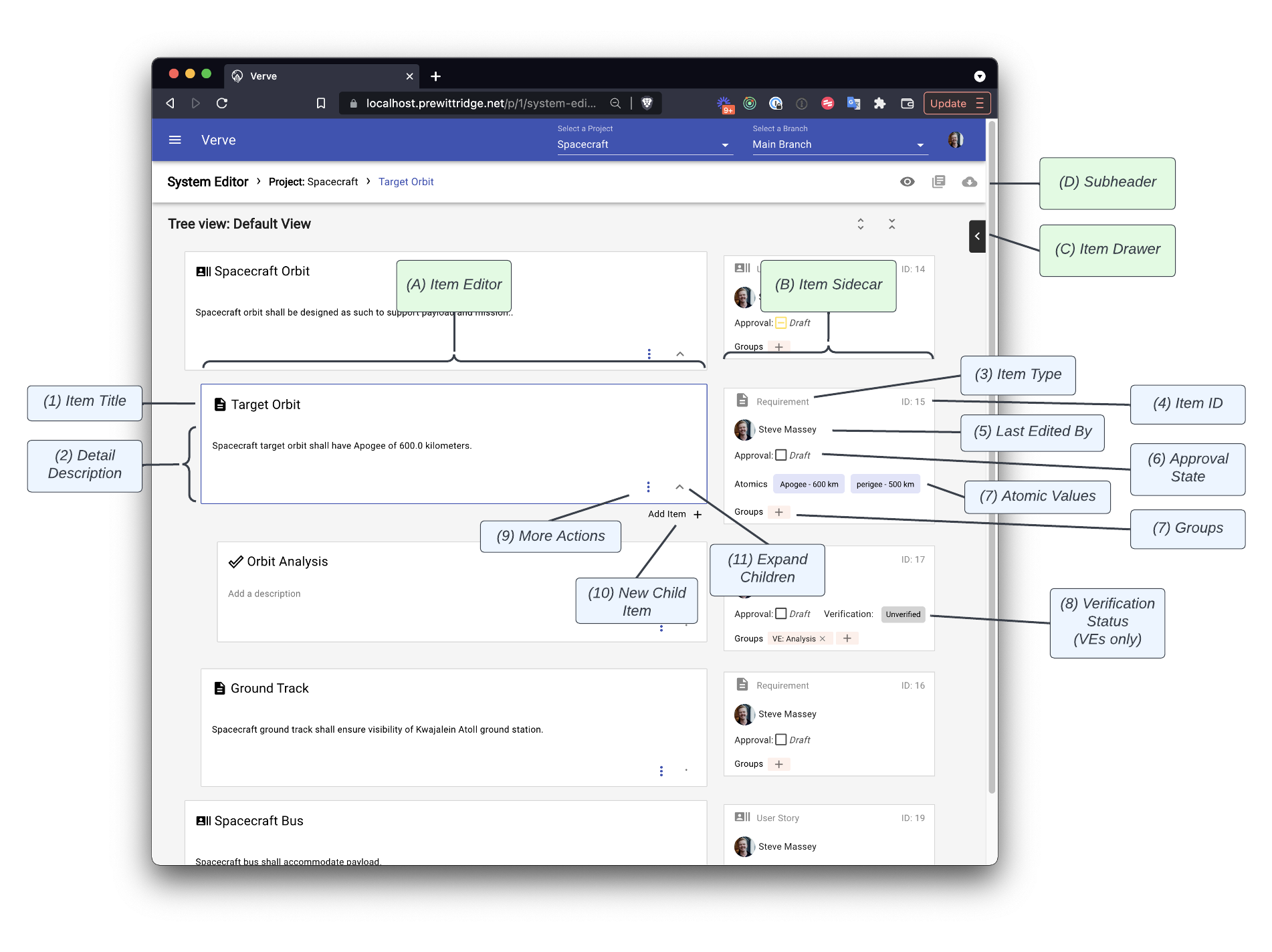
There are four main elements to the System Editor:
(A) Item Editor
(B) Item Sidecar
(C) Item Drawer
(D) Subheader
Each Item has a set of information available for view and modification in the Editor, Sidecar, and Drawer. The Subheader presents options which change how information is presented.
Item Editor
Clicking on either the Item Title or Detail Description will immediately switch into an Edit mode, allowing you to edit the corresponding component. When editing a Title, hit Enter to save. When editing a Detail Description, click the “Save” button.
(1) Item Title: The title of the item
(2) Detail Description: The detailed description of the item. This includes a rich text editor.
(9) More Actions: Additional actions are listed here, including Manage Relationships, Lock Item, Delete Item, Copy Link to Clipboard, and Enable Upload
(10) New Child Item: Add a new downstream item from this item. Options here are configurable by your administrator.
(11) Expand Children: Toggling this icon will show or hide any downstream items.
Item Sidecar
The Item Sidecar displays the metadata overview associated with an item.
(3) Item Type: What kind of item is this: Requirement, Verification Event, Component, or another other as determined by your deployment?
(4) Item ID: Unique identifier associated with an item. This is most useful when using our integrations
(5) Last Edited By: The name of the last person to have edited an item. For more detailed information, visit the Drawer’s Activity Log tab.
(6) Approval State: This a computed status based on the item’s Approval state, and any downstream Verification state as needed. See Status Icons for detail on how these icons work.
(7) Groups: This is the list of groups the item is a member of. See Groups for detail on how groups are created and modified
(8) Verification Status: This is the verification state of this specific item, which can be one of Unverified, In Progress, Verified, or Failed. This impacts the Item State, so please see Status Icons for more detail.